
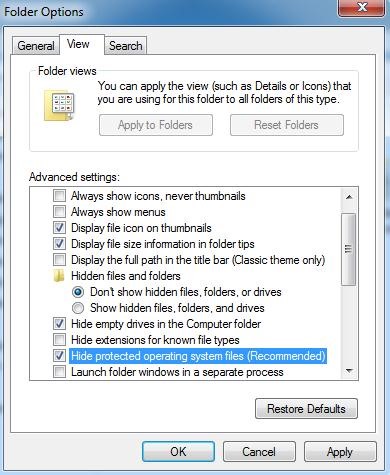
- #HOW DO YOU LOCK A FOLDER IN WINDOWS 10 WINDOWS 10#
- #HOW DO YOU LOCK A FOLDER IN WINDOWS 10 PASSWORD#
To save more space, you can also compress the folders on your Windows 10 PC. That’s it! You have successfully locked a folder on your Windows 10 and now you have a hidden safe inside your PC. Now select the ‘View’ tab and enable the ‘Show hidden files, folders and drives’. When you’re done with your folder double-click on the FolderLock.bat file again and re-lock it. To bring back the photo, click on the ‘File > Change Folder and search options’.
#HOW DO YOU LOCK A FOLDER IN WINDOWS 10 PASSWORD#
Type in the password and hit Enter and you’ll notice the folder will appear again. This time, it’ll ask you to enter the password you had earlier set. The only way to access the folder again is to double-click on the FolderLock.bat file again.Even if you try accessing the folder via the address bar, Windows will return the message that it could not locate the folder. It can’t be seen even if you turn on the option to show hidden files. You’ll notice the Locker folder is no more visible.Type ‘ Y‘ in the command prompt window and hit Enter. When you’re done, double-click the FolderLock.bat file again and this time you’ll be asked if you want to lock the folder. Drag and drop all the files you want to hide and lock into the folder.Now double-click on the FolderLock.bat file and a new folder named Locker will be created.For the sake of this article, we’re going with FolderLock.bat. Also, you can name the file FolderLock.bat or anything else you want with the extension. You can now delete the text file you earlier created. Now type FolderLock.bat in the File name field and click Save.Click File > Save As… and then in the popup window select All files from the drop-down menu next to the label Save as type.From here, press the 'Advanced' button in. Right-click on it and click 'Properties' at the bottom of the context menu. 3 Right-click the folder and click Properties. Use File Explorer to navigate to where the folder you want to encrypt is stored on your computer. 2 Navigate to the folder you want to lock. For instance, if you want the password to be 12345, replace Your-Password-Here with 12345 as shown below. To begin, use File Explorer to find the file or folder you wish to protect. You can click the File Explorer icon in the Windows Start menu or press the Windows Key + E to open File Explorer. Replace Your-Password-Here with the password you want to set for the locked folder. In the text file, find the text Your-Password-Here.Copy and paste the text below into your newly created text OFF title Folder Locker if EXIST "Control Panel." Locker echo Folder Unlocked successfully goto End :FAIL echo Invalid password goto end :MDLOCKER md Locker echo Locker created successfully.This way you won’t have to delete the newly created text file later. Once created, double-click on the text file to open it. Alternatively, you can simply open Notepad from the Start menu and skip directly to step 4.Name the file anything you want or just hit Enter.You can even do this on the desktop if you want. Right-click inside a drive or folder where you would like to place your locked folder and select New > Text Document from the context menu.


 0 kommentar(er)
0 kommentar(er)
